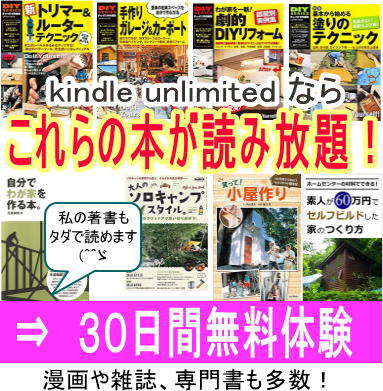パソコンの画面をテレビで見るには?

うちのテレビはPanasonicの42型プラズマテレビ。
画面がとてもきれいなので、YouTubeをこのテレビで見たいな~と思っていました。
じつはこれは簡単に出来るのです。 ケーブル類が必要ですが、わずかな金額です。操作も簡単!
うちのパソコンとテレビの画像を使って紹介してみたいと思います。 パソコンのOSはwindows10の場合です。
接続はHDMIケーブルを繋ぐだけ
パソコンの画面をテレビに映すだけなら、HDMIケーブルさえあれば良いです

これはテレビ側のHDMI端子に、HDMIケーブルを挿した状態。
テレビとパソコンとを、HDMIケーブルで繋ぐだけでパソコンの内容をテレビで見ることができます。
(逆にいうと、テレビ、パソコン双方にHDMI端子がついていないと、単純にこの方法だけでは使えない。)
パソコン側のHDMI端子はこんな感じ

パソコン、テレビ双方の電源を切った上で接続します。

パソコンにHDMI端子が無い場合は?
パソコンによっては、HDMI端子が付いていないものもあるかと思います。
そんなときでも、パソコン側にUSB3.0の端子さえあれば、USB HDMI変換アダプタを使って解決できます。
USBポートに変換アダプタを挿入し、パソコンにHDMI機能を増設するわけです。

テレビのHDMI端子が少ない場合は?
テレビ側にHDMI入力端子が1個しかなくて、既に使っているから余裕がないなんて場合はどうしましょう?
そういう場合は、HDMI切替器(分配器)を用いると良いでしょう。
テレビに1個しか端子がなくても、HDMIケーブルを3本繋げてまとめ、使う機器をボタンなどで選択する仕組みです。
テレビとパソコンの操作方法
HDMIケーブルを接続した状態で、テレビとパソコン両方の電源を入れると、

こんなふうにテレビはテレビ番組、パソコンはパソコンの画面が、それぞれ別々に映ってるだけなので・・・

テレビの「入力切換」を「HDMI」にすると・・・

パソコンのモニターと同じ内容がテレビにも映ります。(^^)v
これで目的は叶ったわけですが、パソコンとテレビ両方に映っているのはウルサイと感じる場合があるかもしれませんね。
パソコンを以下のように操作すれば、1,パソコンだけ、 2,テレビだけ、 3,両方に・・・ というように、映す媒体を簡単に変えることができます。
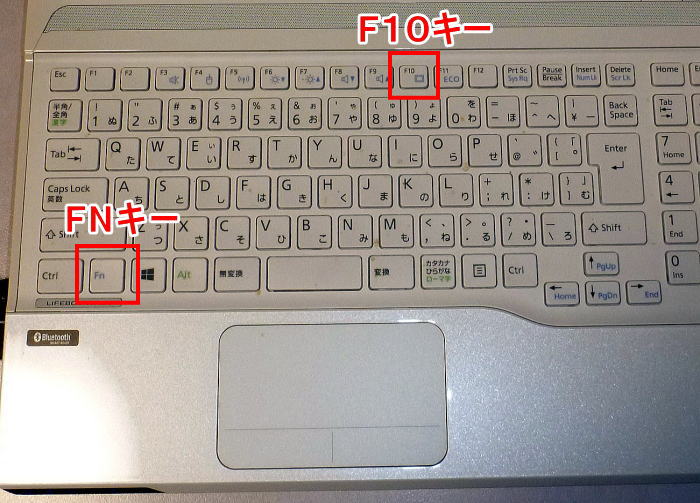
キーボードの『FN』キーを押しながら『F10』キーを押します。押すたびに、次の3種類の表示の仕方に次々切り換ります。
1、パソコン、テレビ、両方に同じ内容が映っている。
↓
2、パソコンにだけ映っている。 テレビ画面は真っ暗。
↓
3、テレビにだけ映っている。 パソコン画面は真っ暗。
↓
1に戻る。以下、繰り返す。
 パソコンのメーカーによっては『F10』キーではなく、別のキー(例えば『F7』キー)にこの機能が割り当てられていたりするようです。
パソコンのメーカーによっては『F10』キーではなく、別のキー(例えば『F7』キー)にこの機能が割り当てられていたりするようです。
ちなみに、ここで紹介しているパソコンは富士通FMVです。
『FN』キーを押しながら『F10』キーを押すと、まずはこうなります。

パソコンだけ映っていて、テレビは真っ黒。これじゃ、面白くありませんね。(^_^;
もう一度押すと・・・

テレビにだけパソコンの画面が映っていて、パソコンは真っ黒。
両方映っているのはうるさいと感じる場合は、このパターンで視聴するのも良いでしょう。
さらにもう一度押すと・・・

両方同じものが映っている状態に戻ります。
以下、この繰り返しです。
USBスピーカーを使い、良い音で楽しむ
HDMIケーブルは映像も音声も出力されるはずですが、古いタイプのテレビなどでは音声出力まで対応していないものもあるらしいです。
・・てか、うちのテレビはHDMIケーブルを繋いだだけでは、パソコンの映像は映るけど音声は出ません。
音声はパソコンから出てくるだけ。 当然、音は貧弱 (ーー;)
そこで、USBケーブルを繋ぐだけで使える「USBスピーカー」から音を出させています。

42型テレビの前に置いたUSBスピーカー (左右2個セット)
パソコンからの音はこれで聴いています。 もちろん、音質はパソコン本体とは雲泥の差。
iTunesの「インターネットラジオ」で洋楽をBGMにしたり、夜はYouTubeで映画などを、42型テレビの映像と、このスピーカーからの音で楽しんでおります。(^^)
パソコンとの接続は、USBケーブルで繋ぐだけなので接続は超カンタン!
音量は、スピーカー本体でも、パソコンからでも、どちらからでも出来ます。私は専らパソコンで調節しています。手元でできるから便利なんですね。

USBスピーカーについているUSBケーブルの長さが短い場合は、USB延長ケーブルを使って長さをかせぐことが出来ます。

YouTubeの「三国志」を全画面にして、テレビで楽しんでいるところです。
画面サイズ、音質ともに満足満足・・・(^^)v

パソコン無しでもテレビでインターネットが楽しめる!
ちなみに、テレビにHDMI端子があって家にWi-Fi環境があれば、パソコンなど無くてもコレでAmazonビデオやYouTubeなどが見られるという人気のAmazonの Fire TV Stick
私も購入し、サブのテレビで楽しんでいます。(第1世代のものですが)
YouTubeだけでなく、AmazonビデオやGYAO、AbemaTV、パソコン版の普通のインターネット画面をテレビで見たりと、盛りだくさんに見ることができるので、パソコンが苦手な妻には丁度いいおもちゃになっています。(^^ゞ
Fire TV Stick の使い方や私の感想などはこちらのページにまとめました。
⇒ Fire TV Stickを使ってネット動画を楽しむ
私はAmazonプライム会員になっているので、家でプライムビデオを見放題 (^^)

自分で住処を作れるようになろう!
DIYで本格的な木造建物を作る方法を、動画で詳しく解説したDVDです。 私の作品です。
ご自分で家を建てるために、きっとお役にたつと思います。